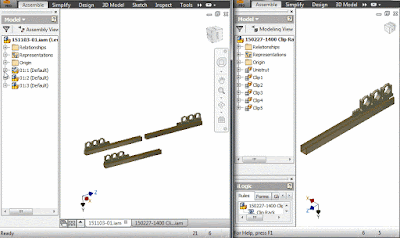One thing you have to admit:
Inventor drawings can look pretty dull compared with AutoCAD and other
packages. Even if you don’t customize your templates and you use the default
ones that come with AutoCAD you will get pretty decent looking, good contrasting,
and visual appealing drawings.
 |
| Choosing the right color for your layers is a difficult task |
Habit and taking things for
granted had stopped me from customizing Inventor templates but I am in the
process of changing this and improve the aspect of my drawings. When I was
editing “Mastering Inventor 2016” there were a couple of files there created by
my predecessors with different colors and layers and they looked really good.
Slapped the back of my head for not trying it earlier and made a note to start
this as soon as.
There are some things I need to mention
before asking you to try this out.
You need to think about what happens to your drawings once finished!
Do you export them to PDF, DXF, or DWG? Then you might want to check how they
will look with all the changed layers. Some colors will look good on the
white/yellow Inventor background but will not be visible on the black
background of AutoCAD. While you can print in black and force exports to all
black, I would still test this out and discuss it with your colleagues to see
if they can remember to tick this option every time or you need to customize
their settings and implement some procedures.
 |
| Print all colors as black. |
 |
| Save pdf: all colors as black |
You will have to avoid some colors, and no matter how much you like
them, some colors you can’t use! I am talking about Cyan,
Magenta and Red
and that’s because they are used already and they will clutter your drawing
making it hard to edit.
Cyan is used to show
unattached, orphaned end points, center points, centerlines, etc. kind of stuff
and you want it to stick out so you can delete them or drag them to a new
attachment location.
Magenta is used to
show orphaned dimensions and annotations and you want them sticking out as well
and just like above you will want to delete them or attach them to a new
location.
Red
is used to pre-highlight geometry like when you hover your mouse over various
geometry and elements of the drawing. You will also like to spare this color so
that any drawing markup (usually in red) is visible and stands out the drawing,
be that printed, pdf, dwf or just plain images.
 |
| Some colors you should not use |
Sky’s the limit, go creative and
use your wild imagination but test it out for a couple of days. I would not use
very bright or high contrasting colors because they tend to wear you down and
make you eyes tired.
With the drawing open click on
Styles Editor on the Manage tab and head over to layers to change the display.
If you can’t decide open an AutoCAD template like ISO or ANSI and use those colors
as a starting point.
 |
| Style Manager dialog. |
I only have one recommendation
and that is to use grey (any shade) for Hidden
and Hidden Narrow layers. It will
make it look like wireframe in model making the visible edges stand out.
 |
| Use grey for Hidden edges (click on the image to enlarge). |
Hope you fight your habits hard;
it’s the only way forward.
Later,
ADS