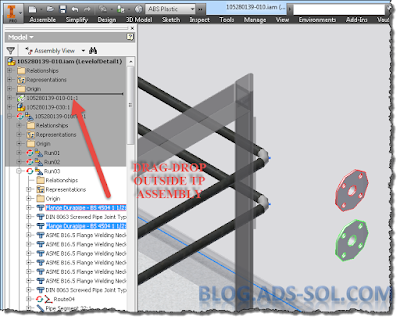Is there a way
to select components in an assembly and move them all an exact relative
distance?
Sometimes we just need to move a
group of components in a certain direction all at once and if they are constrained
together then it is just a matter of editing the constraint value but what if
they are not constrained one to another or what if the parts are not
constrained at all.
Some of foreign
models we receive are translated as assemblies with parts but as you know those
are not constrained but rather placed together and they are free to move
around.
If the whole
imported assembly needs moving that’s easy, right? Just constrain it and then
edit the dimension value but what if you need to reposition some of the parts
inside the assembly?
My blogs seem to
be related to one another and while this is not entirely intentional I think
you will remember them better, just like in school when we were told the same
thing over again till we got it.
The way to move
several components (parts/assemblies) at once is to demote them to a temporary
assembly, move/constrain them, and then promote them again. Because constraints
work with faces, axes, planes, they will follow the members (parts/assemblies)
no matter how you move them in the tree structure, in other words
Promote/Demote will not mess up the constraints.
For example, say
you have 4 chairs constrained to the floor and you need to move them together
an exact, relative distance. When you demote the chairs the assembly containing
them will have 4 constraints to the floor and after you move the assembly
around and you promote the chairs you will see that each is constrained to the
floor.
If the
components need to move along the origin axis then you are better/faster to
edit the value in the iproperties / Occurrence tab / “Current Offset from
Parent Assembly Origin”.
Select your
components you choose to move and press TAB key or use right click Component /
Demote command. Don’t worry about giving a proper name or save location, we
will never save this assembly on disk. It will stay in memory just till we
finish with moving.
 |
| Demote components |
TIP: In browser you can use SHIFT, CTRL select but
in the graphical window you can use window selection.
Click OK in the
Create In-Place Component window and then right click the newly created
assembly and choose iproperties.
 |
| Precise move. |
Head over to Occurrences
tab and change the value in the X,Y,Z direction as you need.
You can use the
origin indicator to help with choosing dimension. Remember that a negative value
will move it against the axis direction (check the arrow indication) while a
positive value will move in the direction of the axis.
Find the
assembly in the browser and promote all of it’s components back again. You will
notice that they have kept the new position.
 |
| Promote components |
Delete the
temporary assembly and choose No in the save dialog window.
 |
| Delete temp assembly. |
It might not be
that often that you will use it but it’s good info to have when dealing with
large imports.
 |
| Short animation. |
Later,
ADS
photo credit: mic (license)