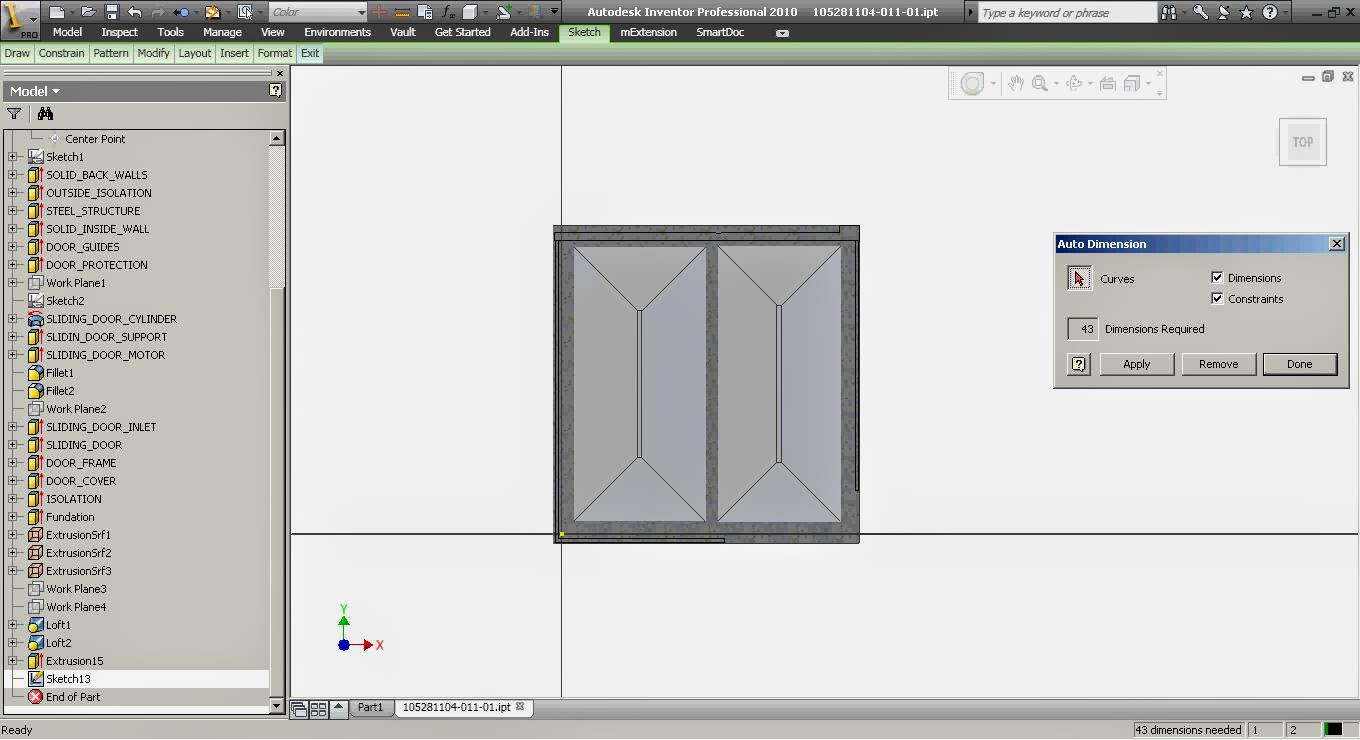A couple of words on placing fasteners
and Cointent Center items in general. I decided to make the post after seen a couple
of colleagues struggling to place and constrain hundreds of items by hand.
Hopefully this will get them started in the right direction.
For speed I have added the most
used fittings and fasteners to favourites, that way I can place them without actually
opening Content Center.
In the assembly environment you
can switch from model to favourites and have them all accessible; you can even
use drag drop.
Inventor uses imates to constrain
the fittings and they are really half constraints declared on the part that
become active in the assembly. Based on your selection Inventor will try and
match the best constrain for you, cylindrical, mate, insert, etc. provided that
the imates were declared on the part (sounds really complicated).
As long as the holes were made in
one feature or made with a pattern, Inventor will pick them all up and will try
and place your item on all of them. I suggest using patter because they will
become associative and will automatically change the number of instances based
on the pattern. You can use suppressed or independent feature on patterns to
get the proper number of instances. In the video, on the last example I have
the middle hole suppressed on the pattern of the plate.
In one example I have a washer
under the bolt so the insert imate will not pick the patter on the part. In
there you can select the hole surface first (cylindrical constraint) and then
the face of the washer (mate constraint) to activate the pattern automatically.
If you need to constrain a lot of Content Center items together you can use the ALT button on your keyboard. Select one component and the imates become visible, hold down ALT and click-drag the desired imate constraint to a similar one on the other component. It should snap automatically in place.
Watch the video as well for a
better understanding of the concept.
ADS
ADS