Today we are going to cover
automatic constraints as well as tips for importing AutoCAD geometry in
Inventor.
I use automatic constraints quite often
whenever I am using projected edges and surfaces. I work with fairly large assemblies
(<15 000 components) and I don’t like Inventor computing more than it should
do; therefore I never use “adaptive” sketches and parts, and I always beak the
link of any projected edges.
In this example I will import part
of an AutoCAD drawing so I can make my building layout and because I use
copy/paste instead of the import dialog I need auto-constrain the geometry before
extruding or revolving sketches.
Once you cleaned up the drawing for
irrelevant entities you can use the import function in the part sketch or
just copy/paste from AutoCAD to Inventor sketch.
When you import the sketch you have
the option to “Constrain End Points” and to “Apply geometric constraints” but
on big layouts with lots of entities it will take a considerable amount of
time, quite often ending with Inventor crashing. I suggest you keep you
sketches small and clean up the AutoCAD file before import, like deleting
overlapping lines and moving all elements to one layer. Brake out the import in
separate operations or copy/paste smaller bits for better results.
Either way you choose to get the
geometry in Inventor I suggest making it block afterwards so you can drag them
around and constrain it against origin without having parts of it fly out.
Go inside your block now and use
the auto-dimension option (sketch/constraint menu, mark just constraints) to close all open loops. You
could use sketch doctor to close all loops but a lot of the time it tends to connect adjacent points messing out the geometry.
Same thing when projecting existing
geometry, after you brake the links use the auto-dimension (keep marked just
constrains) to connect redundant points and open loops. Bellow you have sketch
status before auto-constraints (43 dimensions needed) and after
auto-constraints (25 dimensions needed). Some people like to use the lock
constrain on all geometry, I like to make it a block to keep it all together;
that way I can still move it and connect it to the origin.
ADS
And the video:



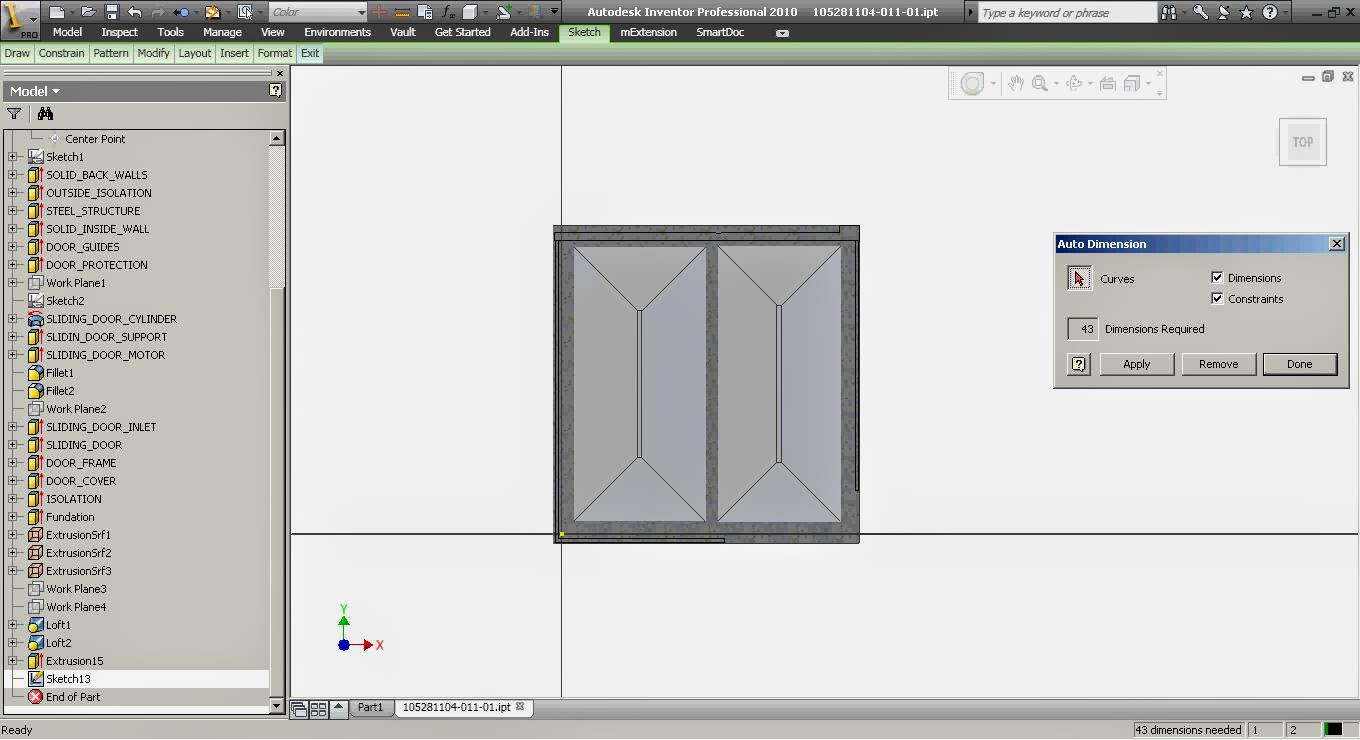


No comments:
Post a Comment