Organizing and restructuring is
daily job and you need proper tools for that. When I need to move components
around there is no better tool than promote and demote.
 |
| Restructuring can be tedious and time consuming. |
While these commands have nothing
new in themselves and you probably use them all the time I would like to share
some tricks and tips with promote / demote. The Demote/Promote helps
restructure the assembly and you can use the shortkeys Shift+Tab (Promote) and
Tab (Demote) or choose them in the right-click menu Component submenu.
 |
| Promote/Demote |
As I’ve
mentioned before promote/demote is useful in T&P when you have fittings
that can’t be deleted and you’re stuck with parts that don’t belong there
anymore. You can try and use the DELETE key on your keyboard because sometimes
that works, even though there’s no Delete on the right-click contextual menu
when you select those fittings.
At this
point you either drag those fittings (multi-select works as well) to a higher
level outside T&P where they can be deleted or you demote them to a
subassembly that can be deleted afterwards.
A
different trick and different approach that I like to use when doing quick
layouts for sale quotes would be to promote existing designs. Consider the
following scenario:
I have a plant layout that looks
similar to what the new client wants but he has supplied drawing for the plant
room so I can’t just save the existing project with a new name. I create the room
using the drawing provided by the client and then I place the existing layout
that I don’t want/need to change using just a regular place command.
I then select all the components
inside the existing project and I promote them to a higher level. The good
thing about this technique is that the components will maintain position and
even better they will maintain any constraints in between them. This saves time
when under pressure and it helps me get quotes out in minutes; these are potential jobs anyway so why waste time
on things that might not turn out to be of value.
As soon as you’ve promoted the
components you can then delete the original assembly BUT in the dialog window
choose not to save it otherwise the assembly will lose its components (promoted).
A different case would be when
you have a subassembly more than once in the model and you need to promote its
components. As soon as you promote one set of children they will disappear from
the other subassembly. There are several ways of promoting the rest of the
children up:
1 - If you use Vault or the
subassembly is a library or read-only file then this will not work so get to
the next point to see a solution. In all the other cases you can open the
subassembly in a new inventor session and all you need to do is hit the Save
button then head back to the first Inventor session and in the Inventor menu
(big I top left) choose Manage and then click on Refresh. Inventor will
complain that the subassembly has been updated outside the current session and
prompt you if you want to save the current changes at which point you say NO.
You can no promote another set of children and use Save on the outside session
then Refresh it the current session.
Here’s a small animation.
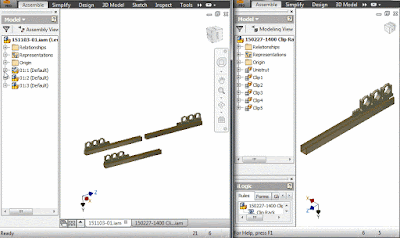 |
| use Refresh to update changes done outside the current session. |
2 - If the subassembly is
vaulted, or library read-only then the solution is much easier but takes longer
to do. Because we can’t save the file in an outside Inventor session we can’t
use the refresh command. The command will work but will not see any updates on
the file. As soon as you’ve promoted the first set of children you can then
close the assembly but in the save dialog choose NO on the subassembly which
should be read-only anyway. As a side note when you use promote Inventor might
ask you to check-out the subassembly from vault so you can choose NO in there
as well. Now open the assembly again and you will see the subassembly in its
original form and you can no promote another set of children.
TIP: If it’s a large assembly you are dealing with, opening and closing
it all the time might not be efficient but you can save a copy of the subassembly
in a read-write location and use the solution presented at point 1.
Here’s a video of the second
solution. I am having a really small assembly but on large files this will not
be an efficient solution.
 |
| close without saving will reload complete asm. |
It is not complicated and I urge
you to give it a try. Imagine how much time you will be saving in fixing
constraints and dragging components to a similar position.
 |
| Organizing can be easy with proper tools. |
Later,
ADS
photo credit: <a
href="http://www.flickr.com/photos/12897738@N00/144315128">Metrics</a>
via <a href="http://photopin.com">photopin</a> <a
href="https://creativecommons.org/licenses/by-nc-sa/2.0/">(license)</a>
photo credit: <a
href="http://www.flickr.com/photos/99357189@N00/98009491">wrenched</a>
via <a href="http://photopin.com">photopin</a> <a href="https://creativecommons.org/licenses/by-nc-sa/2.0/">(license)</a>
No comments:
Post a Comment