In this post I will share what is
the best method to increase the revision number on the drawing. While this can be
done in several ways there are a couple of things to consider, like choosing
the scope of the revision and the revision table type (single/multiple entries).
First let’s identify the
different types of revisions. When you place a revision table on a drawing you
will be asked if the scope of the table will be Entire Drawing or Active Sheet.
 |
| Revision Scope |
If you choose Entire Drawing then
all sheets will have same revision number linked to the drawing iproperties.
TIP: In the Revision Table placing window make sure that “Update
Property on Revision Number Edit” is ticked.
Choosing Active Sheet will mean
that each sheet will have individual revision number controlled from the sheet
properties.
 |
| Sheet Revision |
You might ask yourself why would
one need to control revision for each sheet? It’s all to do with internal
specification, document controlling and validation. Some clients have one
drawing number for all sheets and some have a separate drawing number for each
sheet. Think of them as separate documents each with its own part number and
revision/issue number. In some industries each document needs to be tracked,
linked and controlled.
TIP: Remember to change your titleblock to indicate sheet revision
rather than drawing revision.
Multiple entries Revision Table:
If the company standard is to
show all or predefined number of entries in the revision table (like showing
last 5 changes) then know this:
The
correct way to change revision is by choosing Add Revision Row on the
contextual menu when you right click the revision table but you can also do
this while editing the revision table. This will update revision on the sheet
or iproperties as well which in fact will update the titleblock.
 |
| Correct way to add revision |
Do not
choose add row because that will not update drawing/sheet properties or the
title block. The number/letter you add with the add row will not be considered
as a revision number and next time you choose Add Revision Row the numbering
will increment but it will ignore your manually added row value.
Do not
change iproperties manually because, even though it will update title block,
this will mess up the revision table. Changing the revision number in
iproperties will not increase by adding new row and it’s same as if you edit
the table and change the number manually.
Single entry Revision table:
If you company standard is to
show only the current row in the revision table then changing iproperties might
be your preferred choice. Entering a value in iproperties will override the
last row in the table and will update the title block.
TIP: Remember that you can open iproperties from the revision table but
even faster you can bring them up by right clicking the drawing name in the
tabs or in the browser like this:
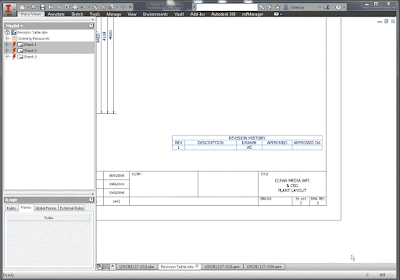 |
| Getting the iProperties window. |
Either
way you choose to use this I hope I gave you some good info to speed up your
workflow.
Later,
ADS
ADS


No comments:
Post a Comment